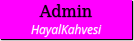26-01-2022Saat:17:56
Windows işletim sistemine sahip bilgisayarınızı açtığınız zaman ya da bir uygulama çalıştırdığınız zaman .tmp uzantılı TMP geçici dosyaları oluşturulur. Bu dosyaları açmanız ve silmeniz mümkün. TMP dosyası nasıl açılır ve nasıl silinir adım adım tüm detaylarıyla anlattık.
Pek çok işletim sistemi gibi Windows da kendi işletim sistemi için ya da bilgisayarınızda çalıştırdığınız bir uygulama için geçici dosyalar oluşturur. .tmp uzantılı TMP dosyaları, bilgisayarınız ya da bir uygulama çalıştığında kendiliğinden oluşur ve bilgisayar kapanana ya da söz konusu uygulama kapatılana kadar varlığını sürdürür. Çoğu durumda TMP dosyası kendiliğinden silinir.
Peki, TMP dosyası nasıl açılır ve nasıl silinir? Kendi kendine oluşuyor olması kendi kendine açıldığı anlamına gelmez ve bazı durumlarda bu geçici dosyalar silinmez. Bu nedenle bu geçici dosyaları açma ve silme yöntemlerini bilmek, pek çok durumda TMP dosyalarını kontrol etmenizi sağlar. TMP dosyası nasıl açılır ve nasıl silinir gibi merak edilen soruları gelin biraz daha yakından inceleyelim.
TMP dosyası nasıl açılır?
Yöntem #1: Metin içerikli TMP dosyası açma
Yöntem #2: Video içerikli TMP dosyası açma
Yöntem #3: E-tablo içerikli TMP dosyası açma
Yöntem #4: İnternet tarayıcısı üzerinden TMP dosyası açma
Yöntem #1: Metin içerikli TMP dosyası açma:
Adım #1: Açmak istediğiniz TMP dosyası üzerinde sağa tıklayın.
Adım #2: Birlikte Aç menüsünü genişletin.
Adım #3: Microsoft Word uygulamasını seçin.
Not Defteri uygulamasını da seçebilirsiniz.
Adım #4: TMP dosyası seçtiğiniz uygulama üzerinden açılacak.
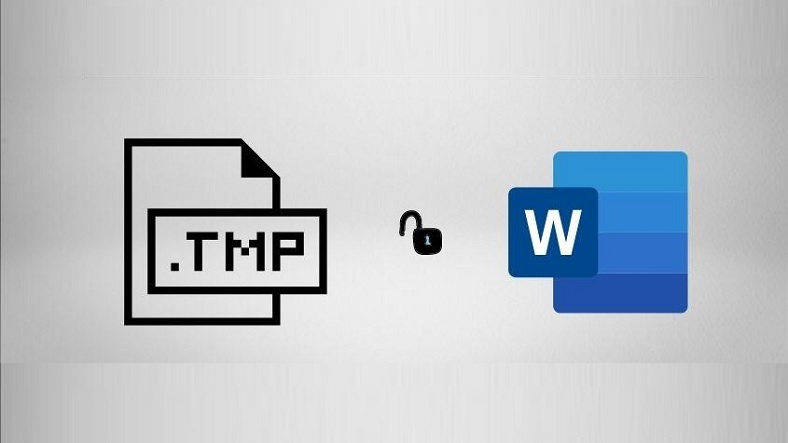
Metin içerikli TMP dosyası açma işlemi için yukarıdaki adımları izlemeniz yeterli. Çoğu zaman TMP dosyaları metin içerikli olduğu için bu yöntem işe yarayacaktır. Metin içerikli TMP dosyalarını Not Defteri ile, Microsoft Word ile ya da varsa başka bir metin düzenleme programı ile açabilirsiniz.
Yöntem #2: Video içerikli TMP dosyası açma:
Adım #1: Açmak istediğiniz TMP dosyası üzerinde sağa tıklayın.
Adım #2: Birlikte Aç menüsünü genişletin.
Adım #3: VLC Media Player uygulamasını seçin.
Buradan VLC Media Player uygulamasını ücretsiz olarak indirebilirsiniz.
Adım #4: TMP dosyası seçtiğiniz uygulama üzerinden açılacak.

Video içerikli TMP dosyası açma işlemi için yukarıdaki adımları izlemeniz yeterli. Çoğu zaman TMP dosyaları metin içerikli olsalar da bazen bu geçici dosyalar video içerikli de olabilir. VLC Media Player bu konuda oldukça başarılı bir uygulama ancak kullanmakta olduğunuz benzer uygulamaları da deneyebilirsiniz.
Yöntem #3: E-tablo içerikli TMP dosyası açma:
Adım #1: Açmak istediğiniz TMP dosyası üzerinde sağa tıklayın.
Adım #2: Birlikte Aç menüsünü genişletin.
Adım #3: Microsoft Excel uygulamasını seçin.
Adım #4: TMP dosyası seçtiğiniz uygulama üzerinden açılacak.
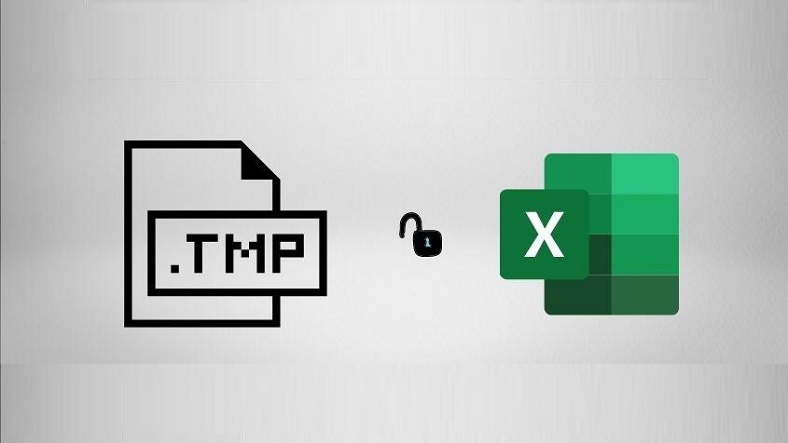
E-tablo içerikli TMP dosyası açma işlemi için yukarıdaki adımları izlemeniz yeterli. Çoğu zaman TMP dosyaları metin içerikli olsalar da bazen bu geçici dosyalar e-tablo içerikli olabilir. Microsoft Excel yerine kullanmakta olduğunuz başka bir e-tablo uygulaması üzerinden de bu işlemi deneyebilirsiniz.
Yöntem #4: İnternet tarayıcısı üzerinden TMP dosyası açma:
Adım #1: Açmak istediğiniz TMP dosyası üzerinde sağa tıklayın.
Adım #2: Birlikte Aç menüsünü genişletin.
Adım #3: Kullanmakta olduğunuz internet tarayıcısını seçin.
Adım #4: TMP dosyası seçtiğiniz internet tarayıcısı üzerinden açılacak.
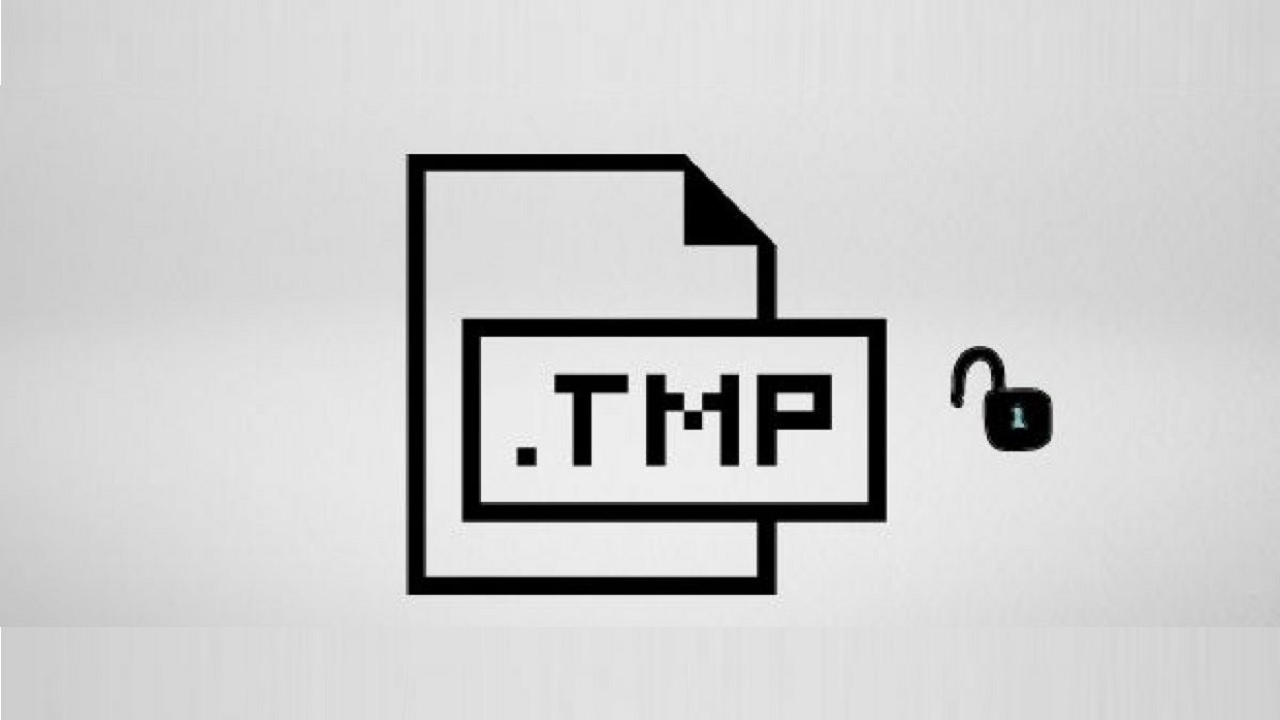
TMP dosyalarının içeriğinin ne olduğunu biliyorsanız yukarıdaki yöntemleri uygulayarak nokta atışı işlemler yapabilirsiniz. Ancak elinizdeki TMP geçici dosyasının içeriğinden emin değilseniz kullanmakta olduğunuz herhangi bir internet tarayıcısı üzerinden bu dosyayı açarak içeriğinin en azından bir kısmını görebilir ve uygulamanız gereken yöntemin hangisi olduğunu öğrenebilirsiniz.
TMP dosyası nasıl silinir?
Yöntem #1: Windows Ayarlar üzerinden TMP dosyası silme
Yöntem #2: Disk Temizleme uygulaması ile TMP dosyası silme
Yöntem #1: Windows Ayarlar üzerinden TMP dosyası silme:
Adım #1: Windows Ayarlar sayfasını açın.
Adım #2: Sistem sayfasını açın.
Adım #3: Depolama sekmesini genişletin.
Adım #4: Geçici Dosyalar’ı açın.
Adım #5: Dosyaları Kaldırın butonuna tıklayın.
Adım #6: Dosya boyutuna göre değişen bir süre sonunda tüm geçici dosyalar silinecek.
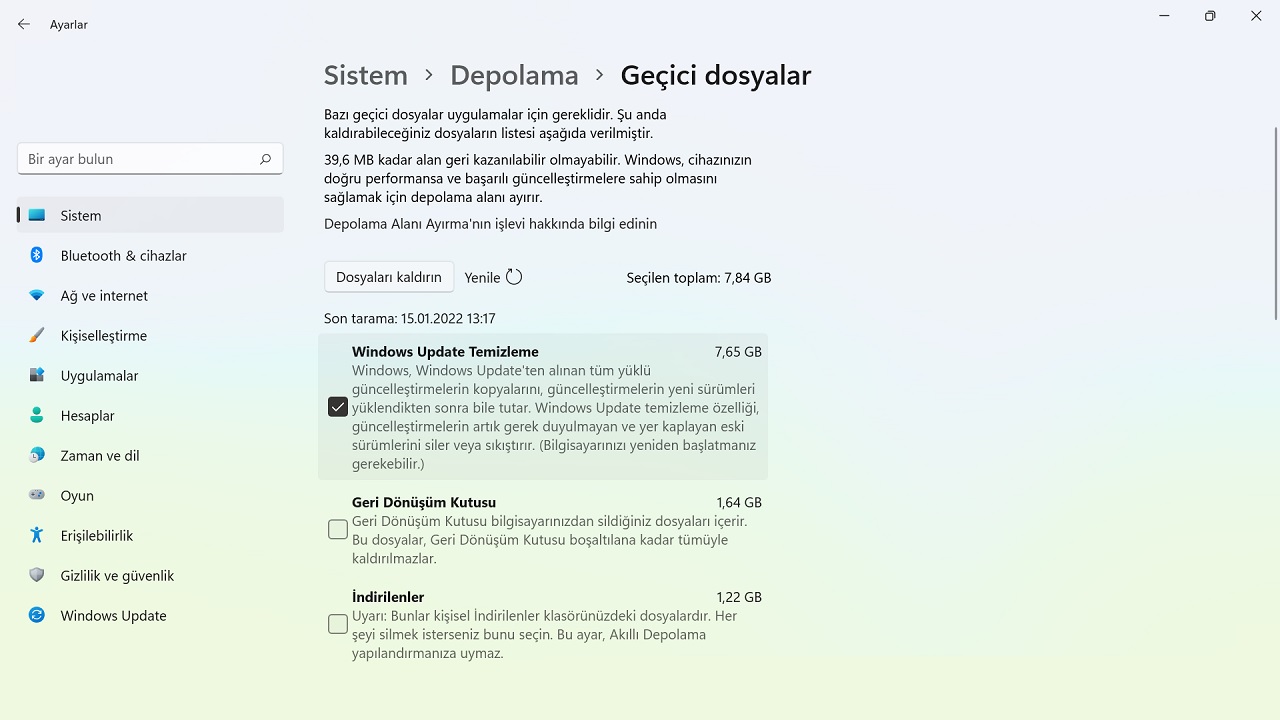
Windows Ayarlar üzerinden TMP dosyası silme işlemi için yukarıdaki adımları izlemeniz yeterli. Bu yöntem ile tüm geçici dosyaları silebilirsiniz ancak bu önerilmiyor. Çünkü bazı geçici dosyalar işletim sisteminizin ve uygulamalarınızın çalışması için gereklidir. Bu nedenle sistem tarafından yapılan uyarıyı dikkate almalısınız.
Yöntem #2: Disk Temizleme uygulaması ile TMP dosyası silme:
Adım #1: Windows arama çubuğuna Disk Temizleme yazın ve aratın.
Adım #2: Disk Temizleme uygulamasını açın.
Adım #3: Silmek istediğiniz dosyaları seçin.
Adım #4: Tamam butonuna tıklayın.
Adım #5: Silme isteğini onaylayın.
Adım #6: Dosya boyutuna göre değişen bir süre sonunda seçtiğiniz dosyalar silinecek.

Windows işletim sisteminde dahili olarak bulunan Disk Temizleme uygulaması ile TMP dosyası silme işlemi için yukarıdaki adımları izlemeniz yeterli. Sileceğiniz dosyaları seçerken dikkatli olmalısınız, bazı dosyalar işletim sisteminizin ve uygulamalarınızın çalışması için gerekli olabilir.
Windows işletim sisteminin oluşturduğu .tmp uzantılı geçici dosyaları ifade eden TMP dosyası nasıl açılır, nasıl silinir gibi merak edilen soruları yanıtladık ve bu işlemler için uygulayabileceğiniz alternatif yöntemleri tüm detaylarıyla anlattık.
webtekno.com
Pek çok işletim sistemi gibi Windows da kendi işletim sistemi için ya da bilgisayarınızda çalıştırdığınız bir uygulama için geçici dosyalar oluşturur. .tmp uzantılı TMP dosyaları, bilgisayarınız ya da bir uygulama çalıştığında kendiliğinden oluşur ve bilgisayar kapanana ya da söz konusu uygulama kapatılana kadar varlığını sürdürür. Çoğu durumda TMP dosyası kendiliğinden silinir.
Peki, TMP dosyası nasıl açılır ve nasıl silinir? Kendi kendine oluşuyor olması kendi kendine açıldığı anlamına gelmez ve bazı durumlarda bu geçici dosyalar silinmez. Bu nedenle bu geçici dosyaları açma ve silme yöntemlerini bilmek, pek çok durumda TMP dosyalarını kontrol etmenizi sağlar. TMP dosyası nasıl açılır ve nasıl silinir gibi merak edilen soruları gelin biraz daha yakından inceleyelim.
TMP dosyası nasıl açılır?
Yöntem #1: Metin içerikli TMP dosyası açma
Yöntem #2: Video içerikli TMP dosyası açma
Yöntem #3: E-tablo içerikli TMP dosyası açma
Yöntem #4: İnternet tarayıcısı üzerinden TMP dosyası açma
Yöntem #1: Metin içerikli TMP dosyası açma:
Adım #1: Açmak istediğiniz TMP dosyası üzerinde sağa tıklayın.
Adım #2: Birlikte Aç menüsünü genişletin.
Adım #3: Microsoft Word uygulamasını seçin.
Not Defteri uygulamasını da seçebilirsiniz.
Adım #4: TMP dosyası seçtiğiniz uygulama üzerinden açılacak.
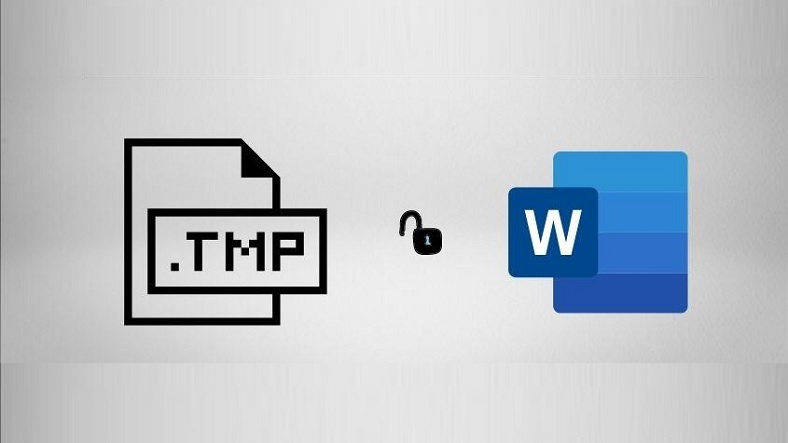
Metin içerikli TMP dosyası açma işlemi için yukarıdaki adımları izlemeniz yeterli. Çoğu zaman TMP dosyaları metin içerikli olduğu için bu yöntem işe yarayacaktır. Metin içerikli TMP dosyalarını Not Defteri ile, Microsoft Word ile ya da varsa başka bir metin düzenleme programı ile açabilirsiniz.
Yöntem #2: Video içerikli TMP dosyası açma:
Adım #1: Açmak istediğiniz TMP dosyası üzerinde sağa tıklayın.
Adım #2: Birlikte Aç menüsünü genişletin.
Adım #3: VLC Media Player uygulamasını seçin.
Buradan VLC Media Player uygulamasını ücretsiz olarak indirebilirsiniz.
Adım #4: TMP dosyası seçtiğiniz uygulama üzerinden açılacak.

Video içerikli TMP dosyası açma işlemi için yukarıdaki adımları izlemeniz yeterli. Çoğu zaman TMP dosyaları metin içerikli olsalar da bazen bu geçici dosyalar video içerikli de olabilir. VLC Media Player bu konuda oldukça başarılı bir uygulama ancak kullanmakta olduğunuz benzer uygulamaları da deneyebilirsiniz.
Yöntem #3: E-tablo içerikli TMP dosyası açma:
Adım #1: Açmak istediğiniz TMP dosyası üzerinde sağa tıklayın.
Adım #2: Birlikte Aç menüsünü genişletin.
Adım #3: Microsoft Excel uygulamasını seçin.
Adım #4: TMP dosyası seçtiğiniz uygulama üzerinden açılacak.
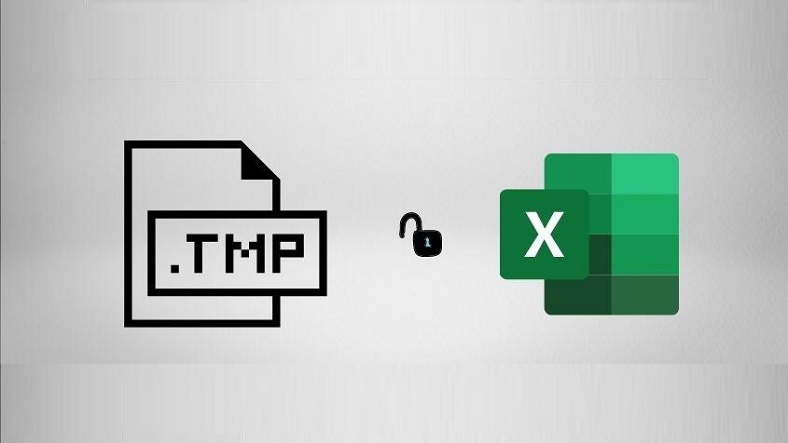
E-tablo içerikli TMP dosyası açma işlemi için yukarıdaki adımları izlemeniz yeterli. Çoğu zaman TMP dosyaları metin içerikli olsalar da bazen bu geçici dosyalar e-tablo içerikli olabilir. Microsoft Excel yerine kullanmakta olduğunuz başka bir e-tablo uygulaması üzerinden de bu işlemi deneyebilirsiniz.
Yöntem #4: İnternet tarayıcısı üzerinden TMP dosyası açma:
Adım #1: Açmak istediğiniz TMP dosyası üzerinde sağa tıklayın.
Adım #2: Birlikte Aç menüsünü genişletin.
Adım #3: Kullanmakta olduğunuz internet tarayıcısını seçin.
Adım #4: TMP dosyası seçtiğiniz internet tarayıcısı üzerinden açılacak.
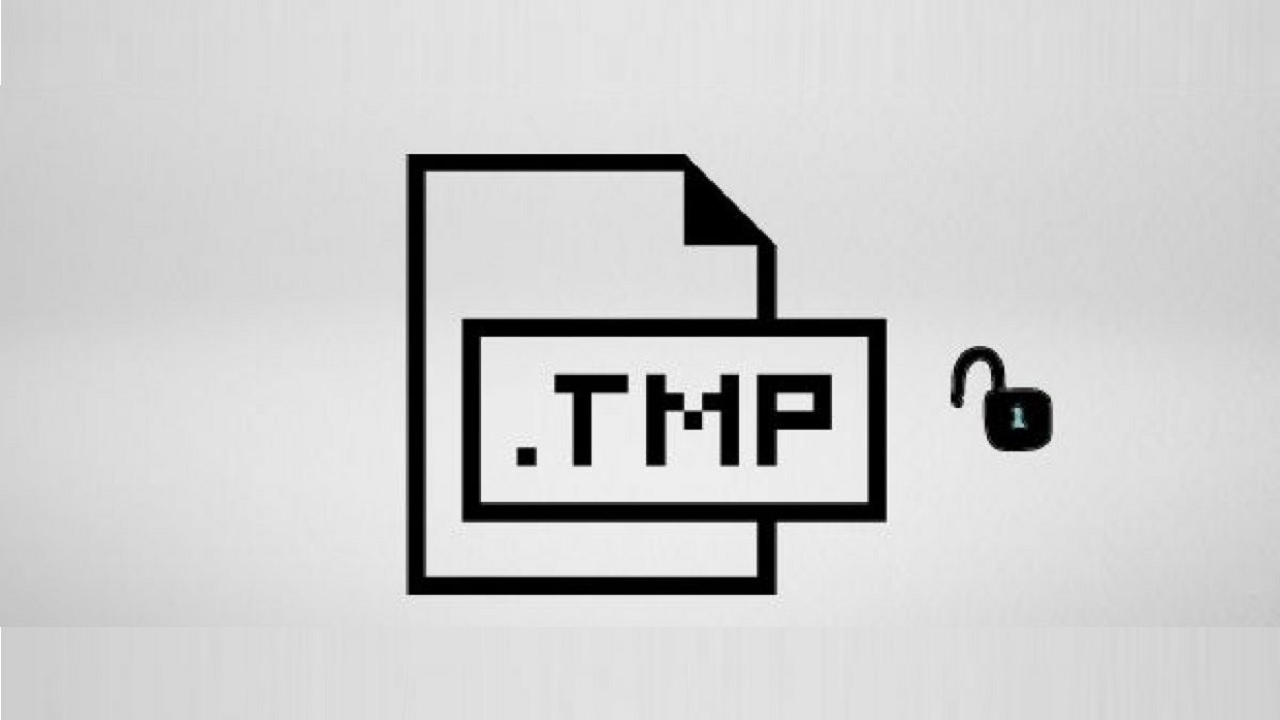
TMP dosyalarının içeriğinin ne olduğunu biliyorsanız yukarıdaki yöntemleri uygulayarak nokta atışı işlemler yapabilirsiniz. Ancak elinizdeki TMP geçici dosyasının içeriğinden emin değilseniz kullanmakta olduğunuz herhangi bir internet tarayıcısı üzerinden bu dosyayı açarak içeriğinin en azından bir kısmını görebilir ve uygulamanız gereken yöntemin hangisi olduğunu öğrenebilirsiniz.
TMP dosyası nasıl silinir?
Yöntem #1: Windows Ayarlar üzerinden TMP dosyası silme
Yöntem #2: Disk Temizleme uygulaması ile TMP dosyası silme
Yöntem #1: Windows Ayarlar üzerinden TMP dosyası silme:
Adım #1: Windows Ayarlar sayfasını açın.
Adım #2: Sistem sayfasını açın.
Adım #3: Depolama sekmesini genişletin.
Adım #4: Geçici Dosyalar’ı açın.
Adım #5: Dosyaları Kaldırın butonuna tıklayın.
Adım #6: Dosya boyutuna göre değişen bir süre sonunda tüm geçici dosyalar silinecek.
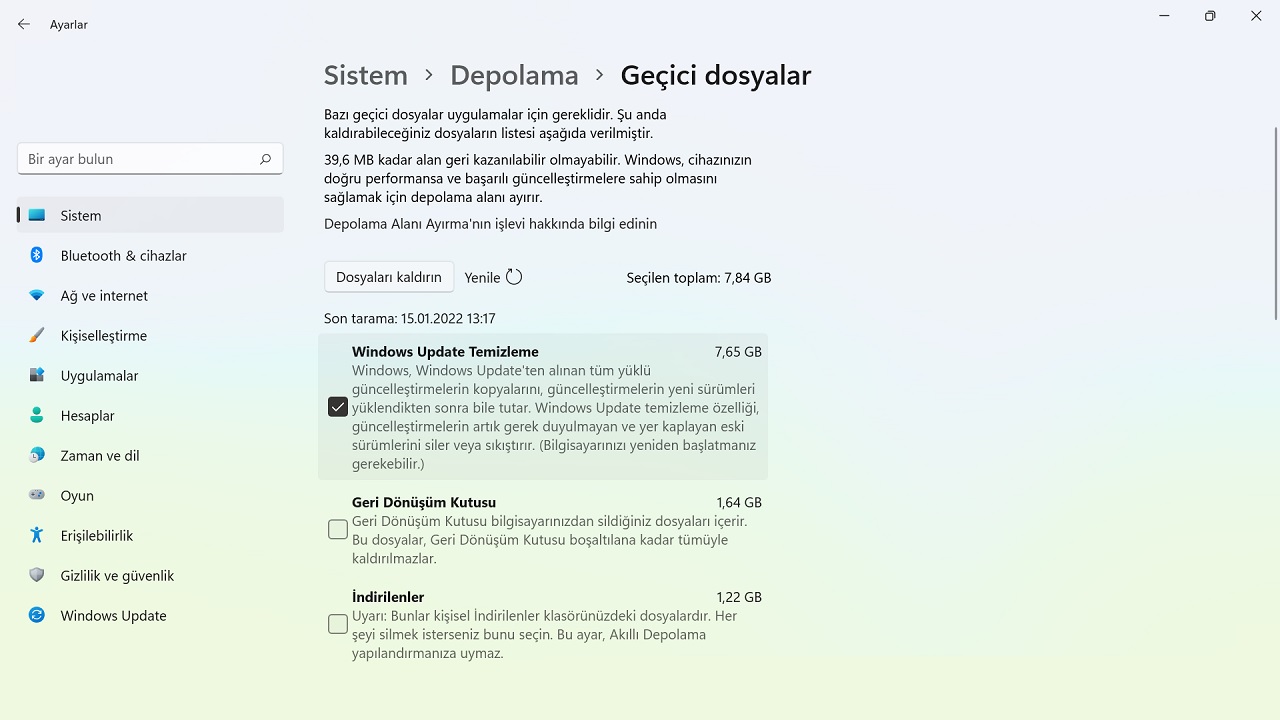
Windows Ayarlar üzerinden TMP dosyası silme işlemi için yukarıdaki adımları izlemeniz yeterli. Bu yöntem ile tüm geçici dosyaları silebilirsiniz ancak bu önerilmiyor. Çünkü bazı geçici dosyalar işletim sisteminizin ve uygulamalarınızın çalışması için gereklidir. Bu nedenle sistem tarafından yapılan uyarıyı dikkate almalısınız.
Yöntem #2: Disk Temizleme uygulaması ile TMP dosyası silme:
Adım #1: Windows arama çubuğuna Disk Temizleme yazın ve aratın.
Adım #2: Disk Temizleme uygulamasını açın.
Adım #3: Silmek istediğiniz dosyaları seçin.
Adım #4: Tamam butonuna tıklayın.
Adım #5: Silme isteğini onaylayın.
Adım #6: Dosya boyutuna göre değişen bir süre sonunda seçtiğiniz dosyalar silinecek.

Windows işletim sisteminde dahili olarak bulunan Disk Temizleme uygulaması ile TMP dosyası silme işlemi için yukarıdaki adımları izlemeniz yeterli. Sileceğiniz dosyaları seçerken dikkatli olmalısınız, bazı dosyalar işletim sisteminizin ve uygulamalarınızın çalışması için gerekli olabilir.
Windows işletim sisteminin oluşturduğu .tmp uzantılı geçici dosyaları ifade eden TMP dosyası nasıl açılır, nasıl silinir gibi merak edilen soruları yanıtladık ve bu işlemler için uygulayabileceğiniz alternatif yöntemleri tüm detaylarıyla anlattık.
webtekno.com